안녕하세요.
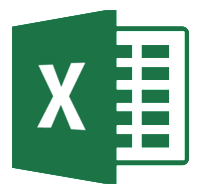
엑셀을 사용하면서 SUM, AVERAGE와 같은 함수를 많이 사용하게 되는데요.
매크로, VBA에서도 비슷한 함수가 있습니다.
이런 함수에 대해서 알아보도록 하겠습니다.
Msgbox는 VBA에서 메시지를 띄우는 명령어 입니다.
메시지를 띄울 때, 아이콘을 넣을 수 있는데요.
아이콘의 종류에 대해서 알아보겠습니다.
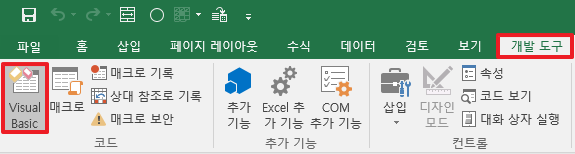
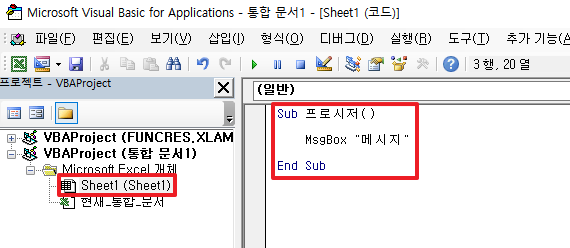
메뉴의 개발 도구에서 Visual Basic을 실행하면, Microsoft Visual Basic for Applications가 실행됩니다.
Sheet1 (Sheet1)을 더블 클릭한 후, 오른쪽 창에 Msgbox를 실행하는 명령어를 적어줍니다.
귀찮으시면, 아래 초록색 내용을 복사하여 붙여넣기 하세요.
Sub 프로시저()
MsgBox "메시지"
End Sub
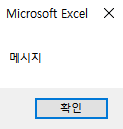
F5를 눌러서 결과를 확인해보면, 메시지라는 메시지 박스가 실행됩니다.
지금은 아이콘이 없는데요, 아이콘을 만들어 보겠습니다.
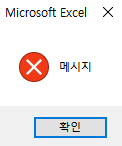
"메시지" 뒤에 ',' (쉼표)를 추가하고 vbCritical을 입력하시면 빨간색 동가라미 안에 X가 표시된 아이콘을 생성시킬 수 있습니다.
Sub 프로시저()
MsgBox "메시지", vbCritical
End Sub
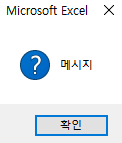
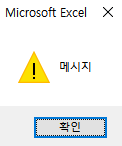
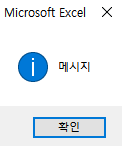
vbCritical 자리에, vbQuestion을 입력하면 물음표 아이콘, vbExclamation을 입력하면 느낌표 아이콘, vbInformation을 입력하면 정보 아이콘이 나타납니다.
이번에는 클릭할 수 있는 함수를 사용해 보겠습니다.
기본 메시지 박스에는 확인 버튼만 클릭할 수 있게 되어 있는데요.
취소, 중단, 무시 등등의 버튼을 생성시킬 수 있습니다.
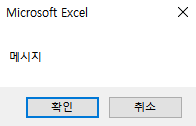
"메시지" 뒤에 쉼표를 추가하고 vbOKCancel을 입력하신 후 F5로 실행하면 확인, 취소 버튼이 함께 나타납니다.
Sub 프로시저()
MsgBox "메시지", vbOKCancel
End Sub
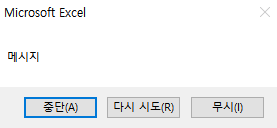
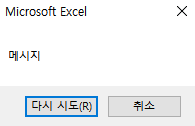
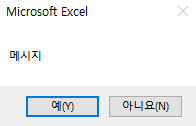
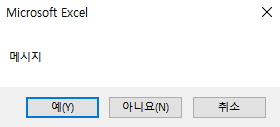
vbOKCancel 자리에 vbAbortRetryIgnore를 입력하면 중단/다시시도/무시 버튼이, vbRetryCancel을 입력하면 다시시도/취소 버튼이, vbYesNo를 입력하면 예/아니요 버튼이, vbYesNoCancel을 입력하면 예/아니요/취소 버큰이 나타납니다.
마지막으로 메시지 박스의 제목을 바꿔보도록 하겠습니다.

원래 메시지 박스의 왼쪽 위에는 Microsoft Excel이라는 제목이 있었는데요.
위 그림처럼 제목으로 바꿔보도록 하겠습니다.
아래 초록색 내용처럼, 제일 뒤에 "제목"을 추가하시면 되는데요.
여기서 주의해야될 것은 중간에 꼭 vbOKOnly와 같은 버튼이나 아이콘 함수가 들어거야 합니다.
Sub 프로시저()
MsgBox "메시지", vbOKOnly, "제목"
End Sub
잘 안되시는 부분이 있으면 댓글로 질문주세요.
'엑셀 정보' 카테고리의 다른 글
| [엑셀] 함수 사용 방법 (목록) (0) | 2020.02.10 |
|---|---|
| [엑셀 매크로/VBA] Inputbox 함수를 이용하여 데이터 및 값 입력/처리하기 (0) | 2019.12.07 |
| [엑셀 매크로/VBA] 사용자 정의 폼 완벽하게 이해/사용하기 (2) | 2019.11.28 |
| [엑셀 매크로/VBA] 차트 생성하기 / 차트 만들기 (5) | 2019.11.27 |
| [엑셀 매크로/VBA] 매크로 포함된 파일 저장하기 (0) | 2019.11.27 |